Blocking dates
How do I block dates when my property is unavailable?
Sometimes you need to block dates in your Calendar when your property is not available for rent. It's important to keep your Calendar up to date to ensure Guests are not disappointed and reduce the chance of double bookings. The reasons for this might be:
-
You have received from other sources, telephone calls or re-booking from previous customers directly.
-
You are using the property yourself (or your family or friends).
-
You have construction for a period of time.
-
You are not around to manage check-ins.
Rather than unlisting your property, which removes it from all Sales Channels for all dates, you can block dates in your Calendar. The process for this is the same as adding a Manual booking.
How to Block datesGo to the Calendar page
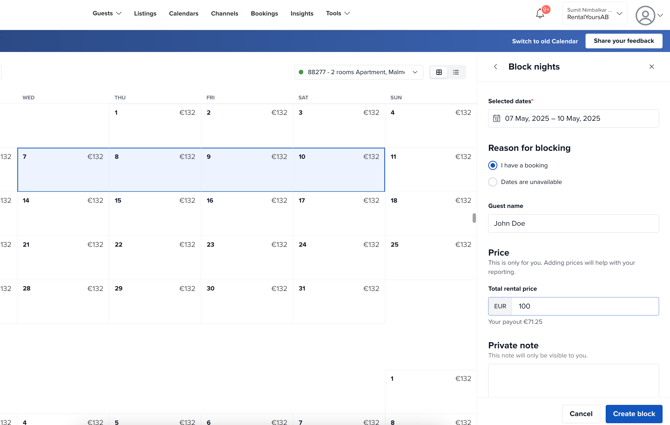
If you have more than one listing, ensure you have selected the correct listing Calendar using the Listing switcher.
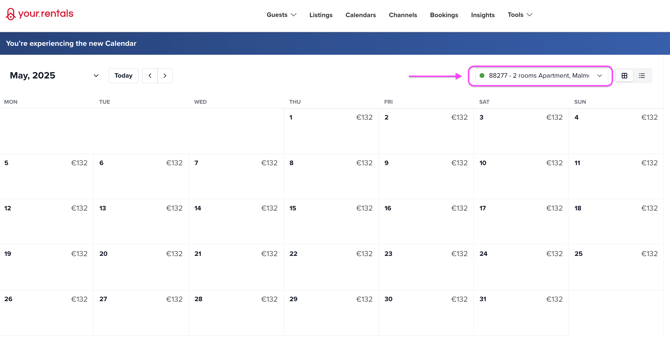
Click the first date you wish to block in the Calendar (Note: You cannot block dates where you already have a Confirmed booking or Pending Booking Request).
Click 'Dates are unavailable'. Select the reasons from the drop down.
This helps in creating actionable insights related to your booking patterns so that you can make informed decisions.
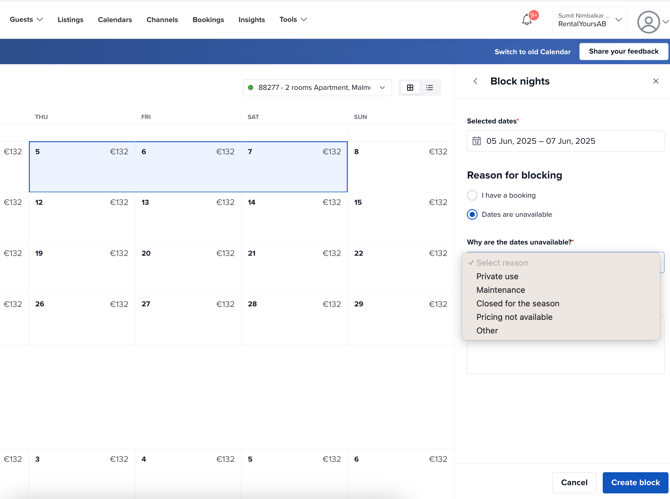
Confirm the blocked dates by clicking Create block.
It'll now appear in your Calendar with a grey colour to show that it was manually added.
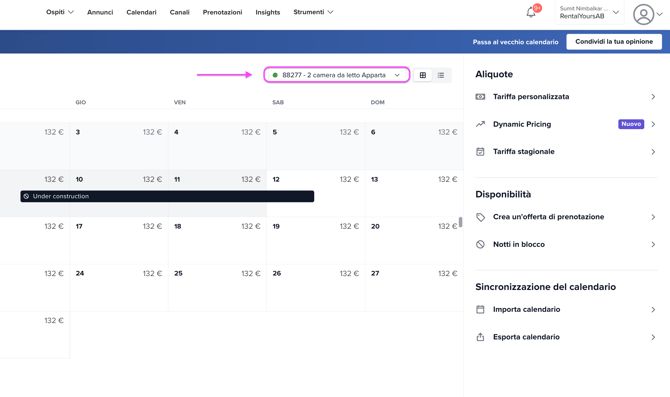
If you need to edit or delete blocked dates, just click on the grey bar to open the booking form again.
These dates now cannot be booked by anyone else. However, if you're also managing a calendar for this listing on another website, such as a rentals site you used before signing up for Your.Rentals, or a central calendar tool such as Google Calendar; this booking won't appear there unless you've set up Calendar Sync.
To find out how to do this, check out our Calendar Sync guides here.
