Promo Codes
How do I offer my guests discounts or special offers on Direct Bookings?
When you have a Direct Booking Widget on your website, your guests can make online bookings and payments for your properties. You will not pay sales channel commission on Direct Bookings, so you keep a greater share of the revenue.
You can also offer Promo Codes for your guests. Promo Codes are a great way of increasing bookings during low periods, or encouraging repeat bookings from happy customers. When a guest makes a Direct Booking, they can enter the Promo Code online and we'll apply the conditions to their booking.
What happens if I already have a discount?
Promo Types and how to set them up
How do I apply Promo Codes to multiple Listings?
How do Promo Codes work?
There are four types of Promo Code available in Your.Rentals: Fixed Amount, Percentage, Free Extra, and Free night.
- A Fixed Amount Promo means your guest price will be reduced by the monetary amount that you choose, for example, 20€.
- A Percentage Promo means your guest price will be reduced by a certain percentage, for example 10%. This promo code does not apply to other items added to the booking price, such as cleaning fees, or Extras.
- A Free Extra Promo is a way for you to offer additional services such as Free Parking or Airport Transfer.
- A Free night Promo means you can offer your guests one or more nights for free.
The Promo code can be used in multiple bookings, but only one code can be used per booking. A guest can only enter one code per booking.
Promo Codes only apply to Direct Bookings. That means they only apply to bookings received through your website, not bookings received through channels such as Airbnb or Tripadvisor.
What happens if I already have a discount?
You might already be applying Long Stay, Early Bird or Last Minute discounts to your bookings. It's only possible to use one discount at a time, so if multiple discounts apply to a booking, only the one with the highest value will be applied.
For example, if you set a 10% Early Bird discount for bookings made more than 6 months in advance, and a Promo Code only gives the guest a 5% discount, then only the 10% Early Bird discount would apply to the booking.
How do I create Promo Codes?
To create a Promo Code:
- Go to your Direct Booking page.
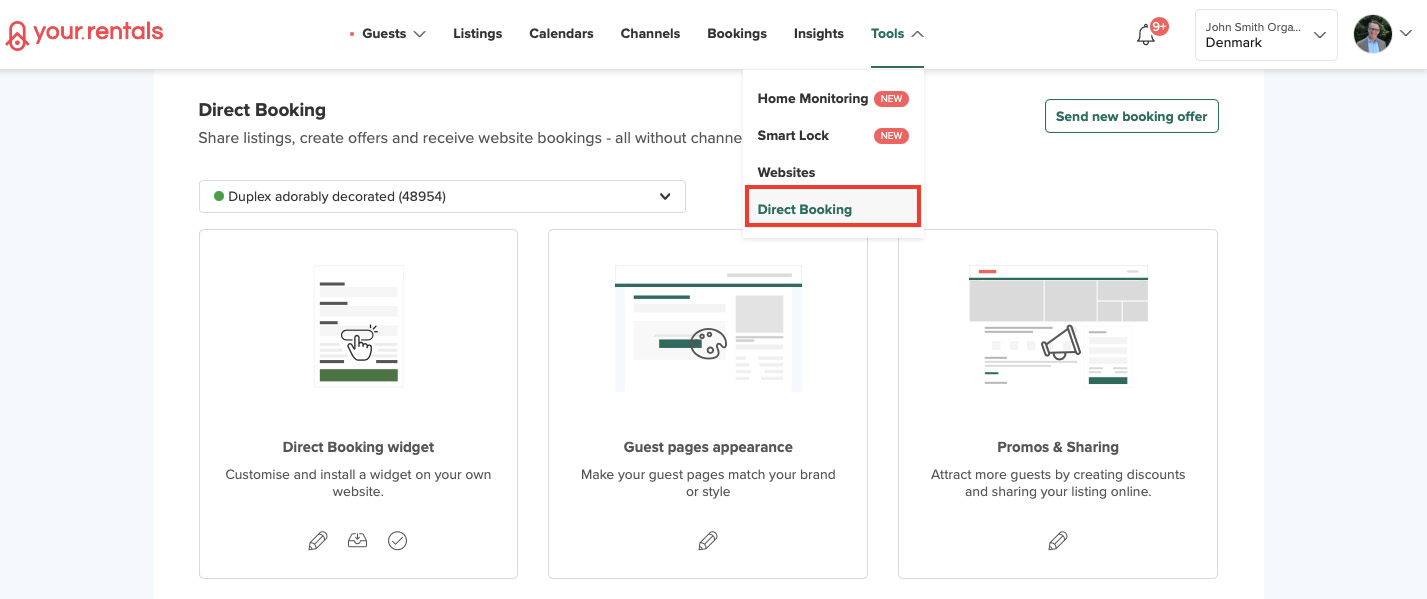
- Select the listing you would like the code to apply to. You can apply it to multiple listings later on if you like.
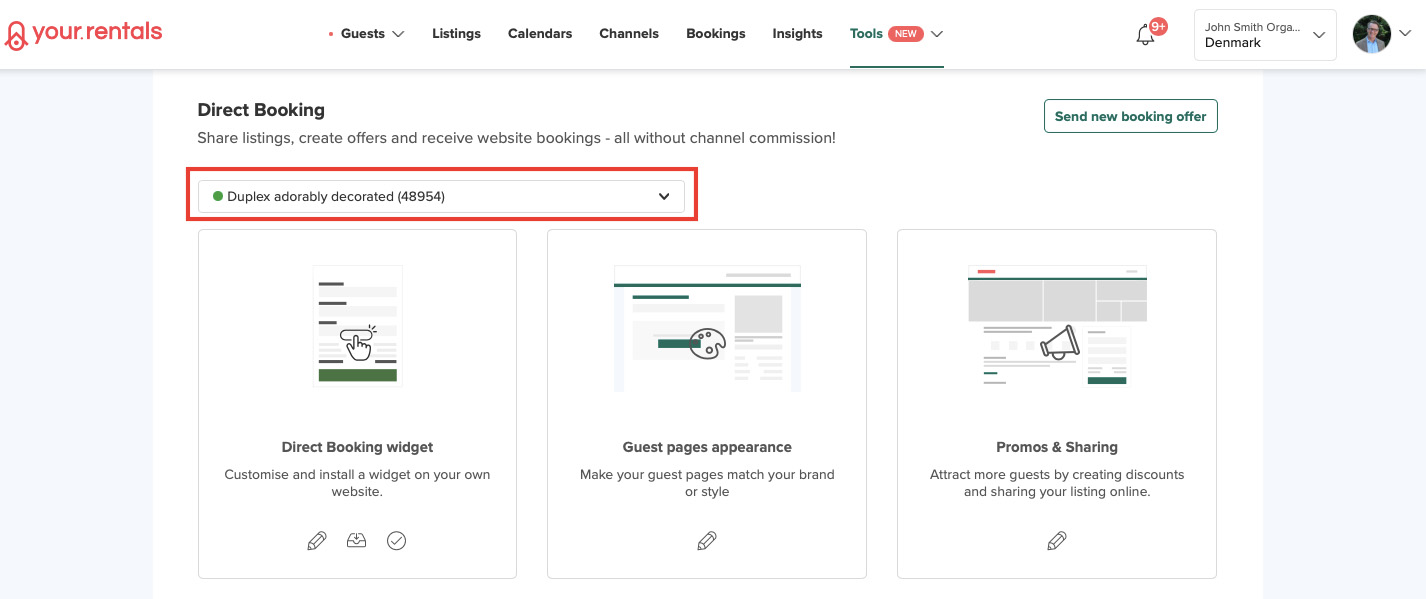
- Select “Promos & Sharing”.

- Select “Create new Promo”.
- When the window pops up, the first thing to do is to create a name for your Promo Code.
When you create a Promo Code you could use a random string of numbers and letters if you want to make a personalised code for an individual person, or pick something more general like "SUMMER" for periodic promotions. Keep in mind that It can be up to 6 characters long. Customise the name of your code to your business needs.
Promo Types and how to set them up
Fixed amount
- Create a Promo code name that suits your discount.
- Select “Fixed amount”.
- Define the amount of discount you wish to give.
- Set Promo start date and Expiration date if needed.
- Set Check-in and Check-out date.
- Select “Create discount” in the bottom right corner.
Example:
Percentage
- Create a Promo Code name that suits your discount.
- Select “Percentage”.
- Define the percentage of the discount you wish to give.
- Set Promo start date and Expiration date if needed.
- Set Check-in and Check-out date.
- Select “Create discount” in the bottom right corner.
Example:
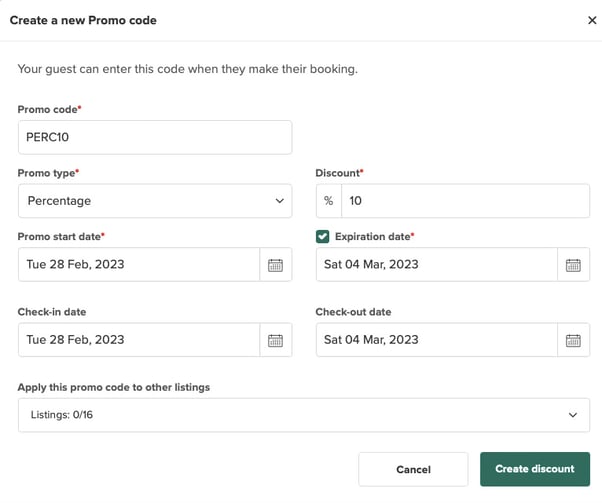
Free Extra
- Create a Promo Code name that suits your discount.
- Select “Free extra”.
- Fill in the Description of Promo rubric according to your choice of free offer. E.g.: Free breakfast.
- Set Promo start date and Expiration date if needed.
- Set Check-in and Check-out date.
- Select “Create discount” in the bottom right corner.
Example:
Free night:
- Create a Promo code name that suits your discount.
- Select “Free night”.
- Define the number of nights the code is valid for.
- Set Promo start date and Expiration date if needed.
- Set Check-in and Check-out date.
- Select “Create discount” in the bottom right corner.
Example:
Good to know! When you set the code to be valid for 2 nights, and the guest books for 5 nights, after the Promo Code is used, the guest will only pay for 3 nights out of the 5. The free nights are always applied to the nights that have the lowest rates.
Start and Expiration date of Promo Codes
When you create a Promo Code you can select a start and expiration date if you choose. This is the time period during which guests will be able to enter the code. After the expiration date, the code will no longer be valid and no discounts or offers will apply to new bookings.
Good to know! The dates you select for Promo Codes refer to the dates during which guests can enter the code when making a booking. The booking itself is controlled by the Check-in and Check-out days defined on a promo code.
How do I apply a Promo Code to multiple Listings?
If you would like to set a new Promo code or an already existing Promo code to multiple listings, please follow the steps below:
Apply multiple listings to a new Promo Code:
- Create a new Promo Code but before you click on “Create discount”, follow the steps below.
- At the bottom of the pop-up window you will find “Apply this promo code to other listings”.
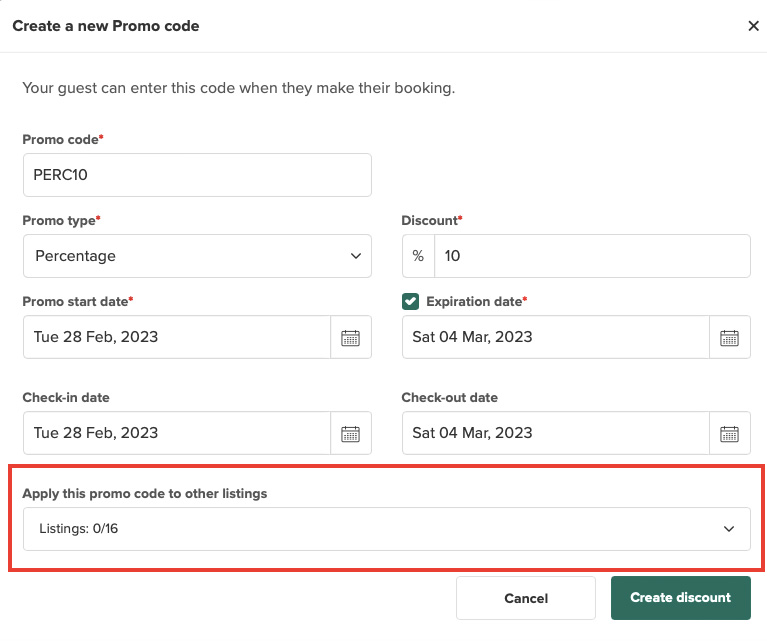
- Select the Listings you would like to apply the Promo Code to.
- Select “Create discount”.
Apply multiple listings to an already existing Promo code:
- Select the already existing Promo that you want to apply to more listings.
- At the bottom of the pop-up window you will find “Apply this promo code to other listings”.
- Select the Listings that you would like to apply the Promo Code to.
- Select “Save”.
Ready for some Top Tips on using Promo Codes? Check this out: Increase Direct Bookings with Promo Codes.
