Synchronising two Your.Rentals calendars together
How do I sync the calendars of two different Your.Rentals listings?
Depending on how your listings are managed, you might want to sync the calendars of two different Your.Rentals listings together. For example, if you have one listing for an entire house, and separate ones for individual rooms within the house, you'll need to make sure those calendars are synced. This will ensure that when individual rooms are booked, the calendar of the whole house listing is blocked to avoid double bookings.
How to sync two listing calendars
Go to your Calendar page and choose the listing you'd like to import dates into.
Select the Synchronise Calendar button at the top of the page.
If you don't already have a calendar sync configured for this listing, you'll be asked how you manage your listing calendars. Select the option to indicate that you manage this calendar through another Your.Rentals listing.
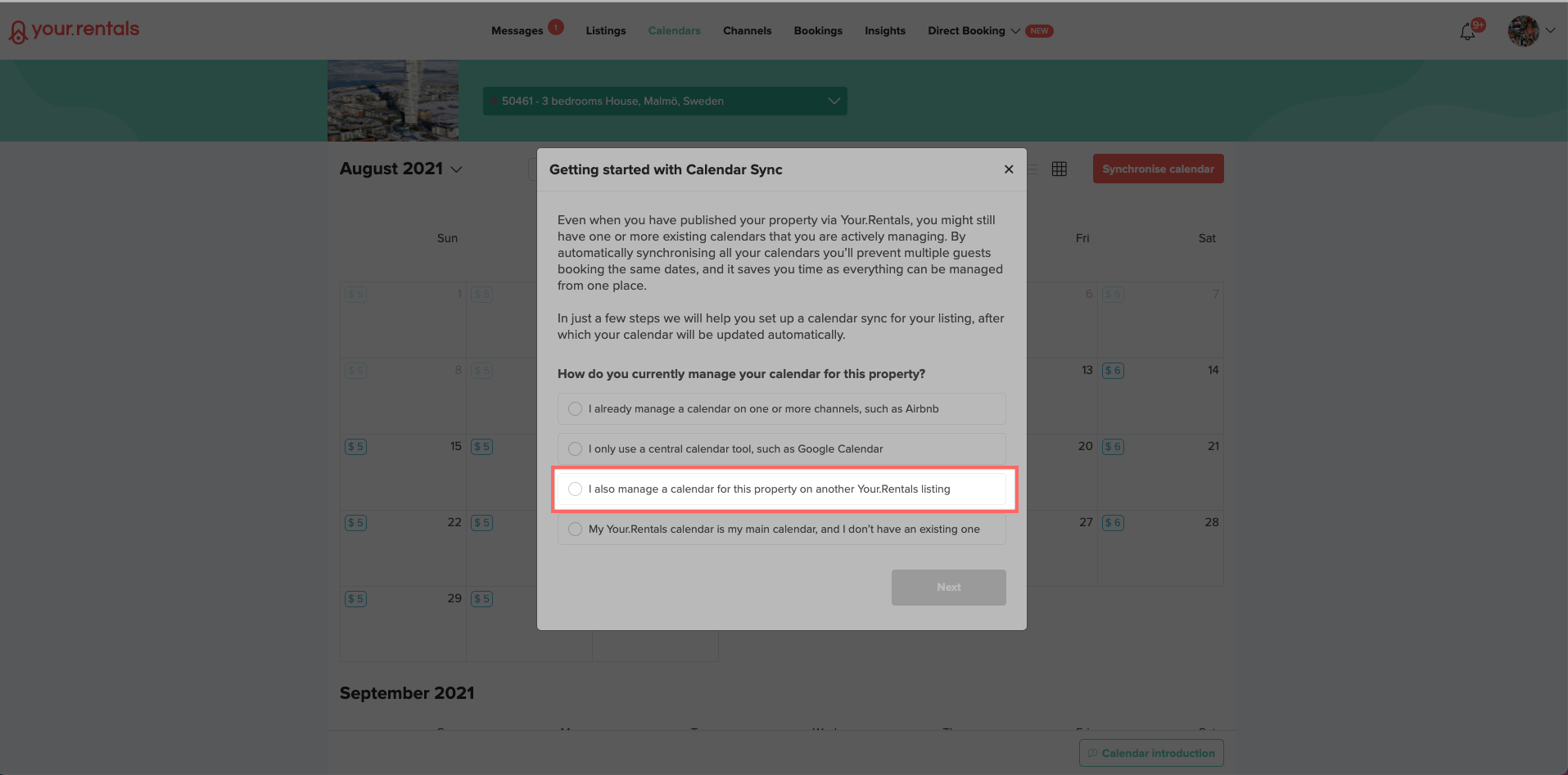
Import dates into this calendar
Once you are in the "Calendar overview" window, make sure you have "Your.Rentals" set as the "Source". Then, to add dates from another listing into this calendar, select import.
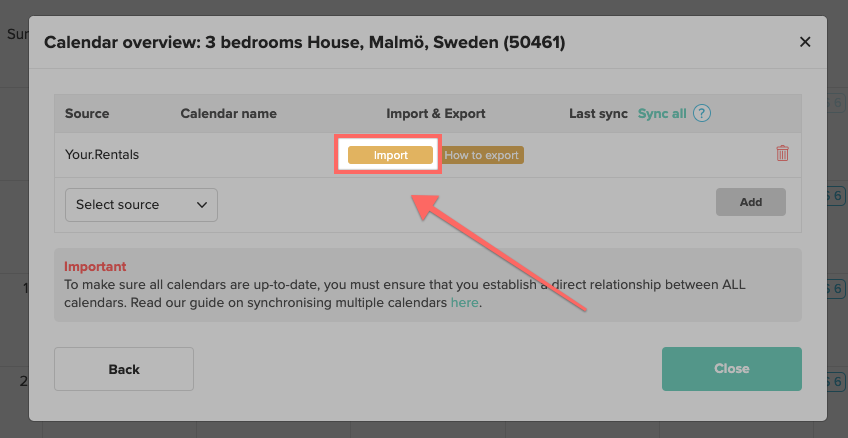
Select the appropriate listing from the drop-down list, or, if the listing belongs to another Your.Rentals account past the calendar URL of that listing (you'll first need to Export it by following the instructions that are further below).
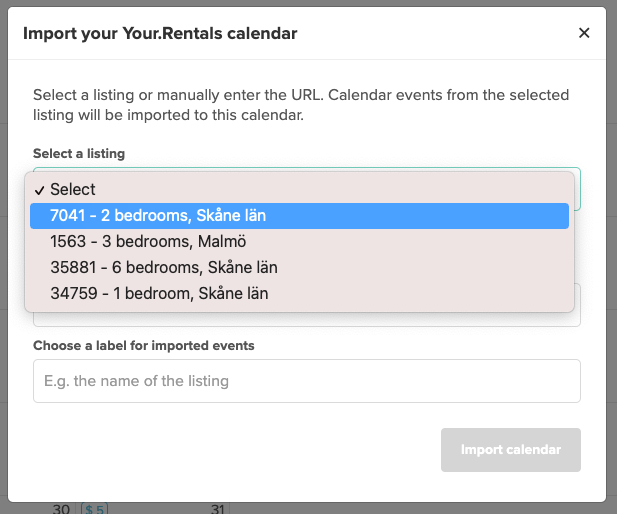
Choose a label for the imported events. This is the text that will appear on your calendar when events from this listing are synced. By default, we'll use the name of the listing, but you can change that if you like.
Direct Bookings, Channel Bookings, manually created bookings, blocked dates, and snoozed periods will all be imported from the listing you selected. iCal events that are synced from an external calendar will not be imported from the listing, so you should set up an additional sync if you need these events in your calendar.
Creating a Two-Way Sync
When you import a calendar from one listing into another, events from the imported listing will appear on the calendar you import those events to - but not the other way around. In order for this to happen, you need to repeat the above process for the other listing. This is called a Two-Way Sync.
Simply go to the calendar for the other listing, and follow the same process as above.
Exporting a listing into another account
In some rare cases, you might manage listings with related calendars on two different Your.Rentals accounts. In that case, the listings from your other account won't appear in the drop-down list when you try to import them. Instead, you first need to Export the calendar, and manually import it.
Go to your Calendar page and choose the listing you'd like to export dates from.
Select the Synchronise Calendar button at the top of the page.
You'll be asked how you manage your listing calendars. Select the option to indicate that you manage this calendar through another Your.Rentals listing, then press the Export button.
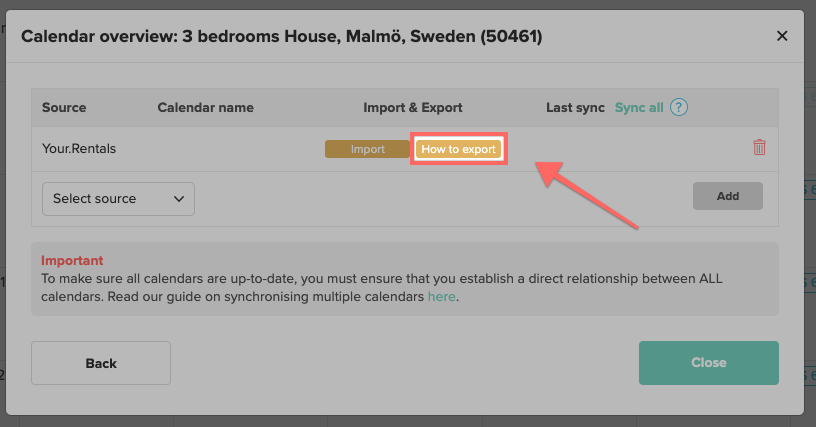
You'll see the URL for your calendar. Copy this link.
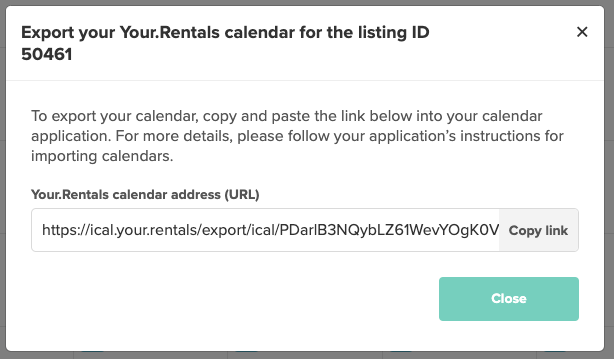
You can then import this calendar into another listing by following the import steps above, and pasting this URL instead of selecting a listing from the drop-down.
