Synchroniser deux calendriers Your.Rentals ensemble
Comment synchroniser les calendriers de deux annonces Your.Rentals différentes ?
Selon la façon dont vos annonces sont gérées, vous pouvez synchroniser les calendriers de deux annonces Your.Rentals différentes. Par exemple, si vous avez une annonce pour une maison entière et des annonces séparées pour les pièces individuelles de la maison, vous devrez vous assurer que ces calendriers sont synchronisés entre eux. Cela garantira que lorsque des chambres individuelles sont réservées, le calendrier de l'ensemble de la maison est bloqué pour éviter les doubles réservations.
Comment synchroniser deux calendriers d'annonces
Accédez à votre page Calendrier et choisissez l'annonce pour laquelle vous souhaitez importer un/des autre(s) calendrier(s).
Sélectionnez le bouton Synchroniser le calendrier en haut de la page.
Si vous n'avez pas encore configuré de synchronisation de calendrier pour cette annonce, il vous sera demandé comment vous gérez vos calendriers d'annonce. Sélectionnez l'option pour indiquer que vous gérez ce calendrier via une autre annonce Your.Rentals.
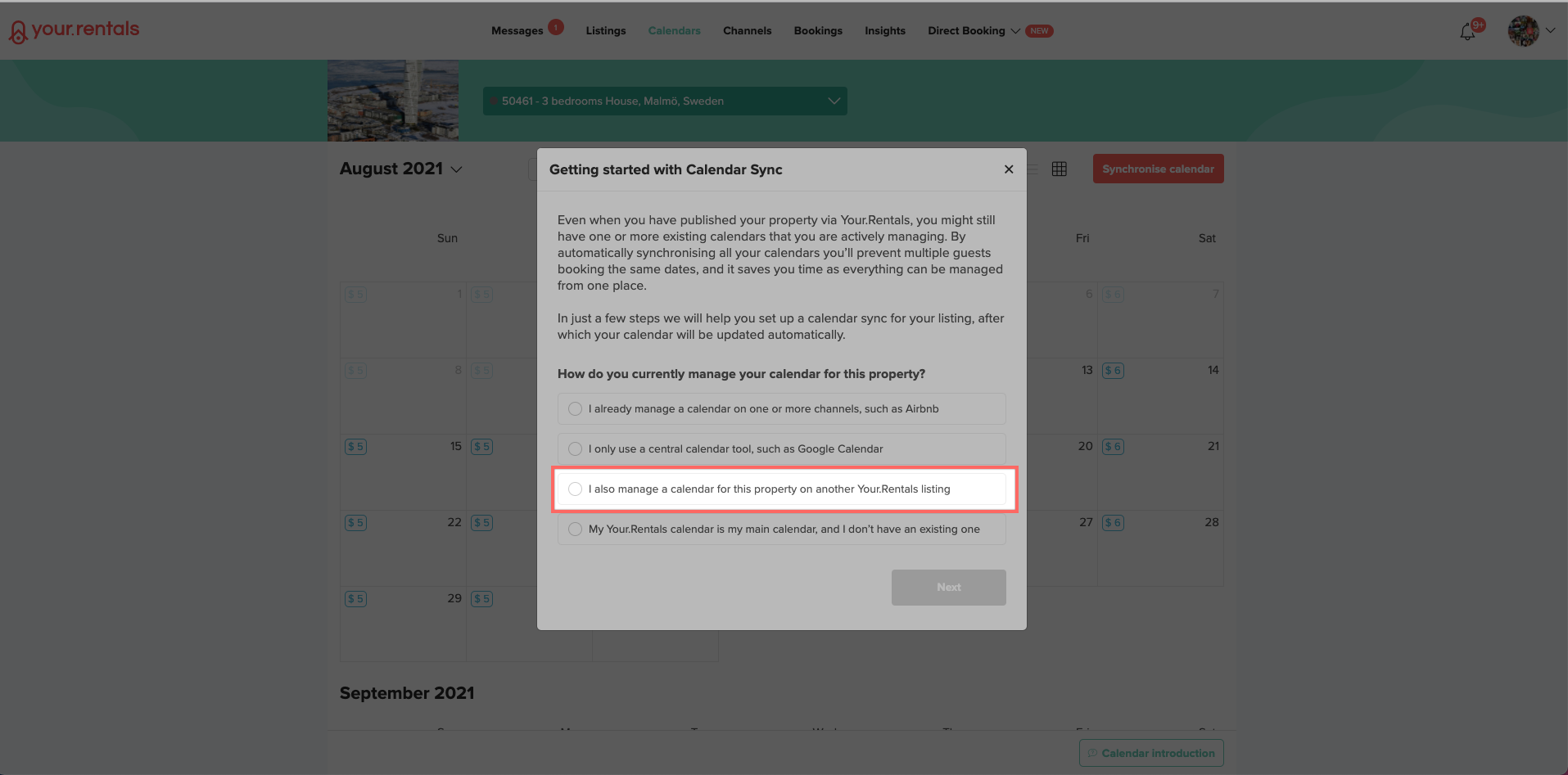
Importer des dates dans ce calendrier
Une fois que vous êtes dans la fenêtre « Aperçu du calendrier », assurez-vous que « Your.Rentals » est défini comme « Source ». Ensuite, pour ajouter des dates d'une autre annonce dans ce calendrier, sélectionnez importer.
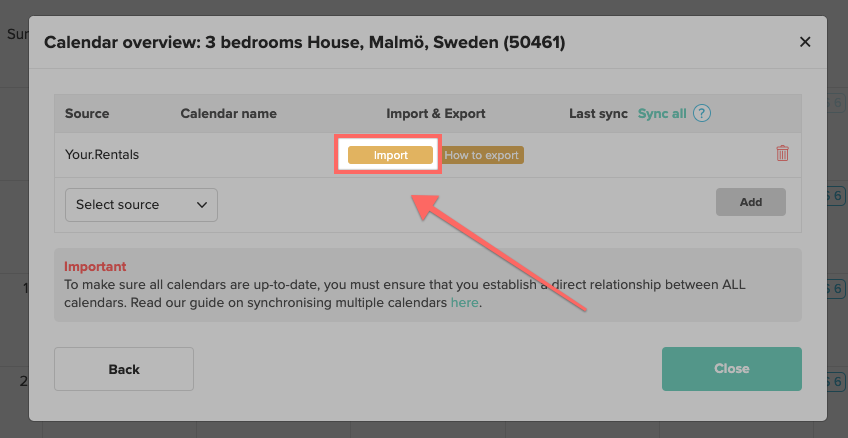
Sélectionnez l'annonce appropriée dans la liste déroulante ou, si l'annonce appartient à un autre compte Your.Rentals, collez l'URL du calendrier de cette annonce (vous devrez d'abord l'exporter en suivant les instructions ci-dessous).
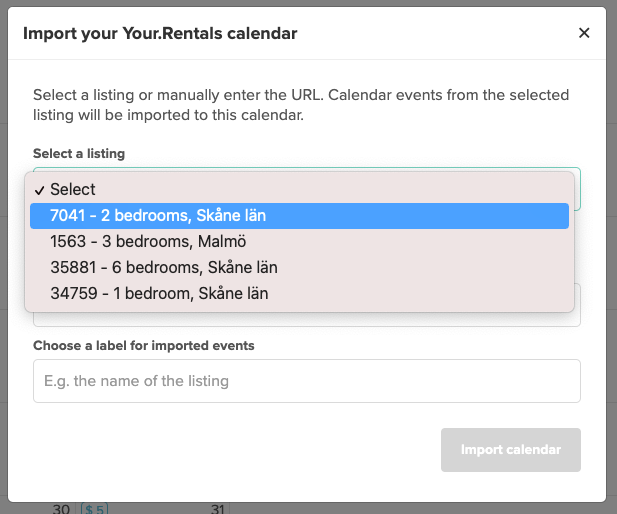
Choisissez un nom pour les événements importés. Il s'agit du texte qui apparaîtra sur votre calendrier lorsque les événements de cette annonce seront synchronisés. Par défaut, nous utiliserons le nom de l'annonce, mais vous pouvez le modifier si vous le souhaitez.
Les réservations directes, les réservations de canaux, les réservations créées manuellement, les dates bloquées et les périodes en veille seront tous importés à partir de l'annonce que vous avez sélectionnée. Les événements iCal qui sont synchronisés à partir d'un calendrier externe ne seront pas importé, vous devez donc configurer une synchronisation supplémentaire si vous avez besoin de ces événements dans votre calendrier.
Mise en place d'une synchronisation à 2 sens
Lorsque vous importez un calendrier d'une annonce à une autre, les événements de l'annonce importée apparaîtront sur le calendrier dans lequel vous importez ces événements, mais pas l'inverse. Pour que cela se produise, vous devez répéter le processus ci-dessus pour l'autre annonce. C'est ce qu'on appelle une synchronisation à 2 sens.
Accédez simplement au calendrier de l'autre annonce et suivez le même processus que ci-dessus.
Exporter une annonce vers un autre compte
Dans de rares cas, vous pouvez gérer des annonces avec des calendriers associés sur deux comptes Your.Rentals différents. Dans ce cas, les annonces de votre autre compte n'apparaîtront pas dans la liste déroulante lorsque vous tenterez de les importer. Au lieu de cela, vous devez d'abord exporter le calendrier et l'importer manuellement.
Accédez à votre page Calendrier et choisissez l'annonce à partir de laquelle vous souhaitez exporter les dates.
Sélectionnez le bouton Synchroniser le calendrier en haut de la page.
On vous demandera comment vous gérez vos calendriers d'annonces. Sélectionnez l'option pour indiquer que vous gérez ce calendrier via une autre liste Your.Rentals, puis appuyez sur le bouton Exporter.
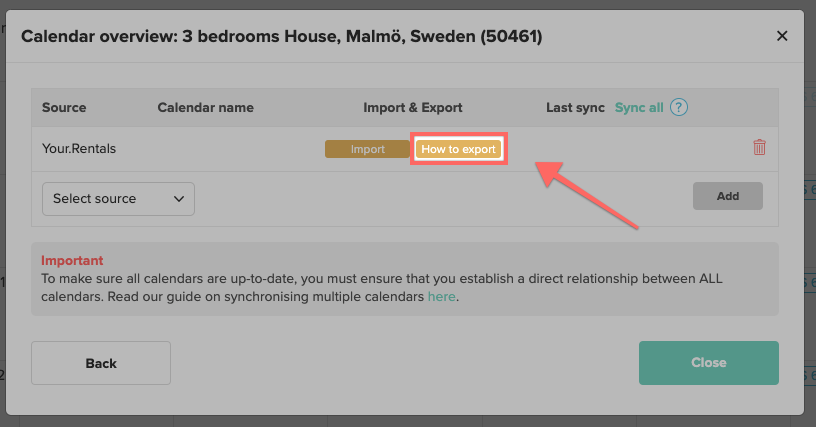
Vous verrez l'URL de votre calendrier. Copiez ce lien.
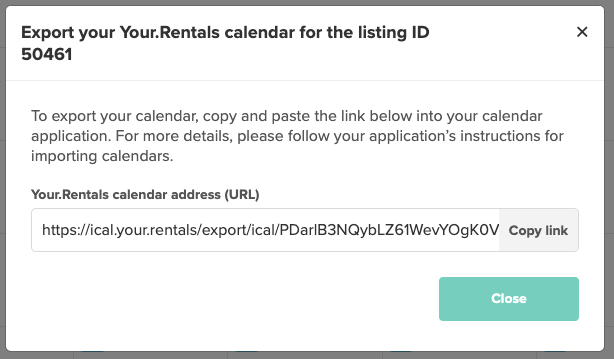
Vous pouvez ensuite importer ce calendrier dans une autre liste en suivant les étapes d'importation ci-dessus et en collant cette URL au lieu de sélectionner une liste dans la liste déroulante.
