Fonctionnalité Multi-comptes
Qu'est-ce que le Multi-comptes?
Qu'est-ce que le Multi-comptes?
La fonctionnalité multi-comptes vous permet de créer plusieurs groupes d'annonces. En regroupant les annonces dans plusieurs comptes, vous pouvez facilement y accéder avec vos identifiants de connexion et configurer plusieurs méthodes de paiement par compte. Pour les gestionnaires immobiliers travaillant avec plusieurs annonces pour différents propriétaires, la gestion multi-comptes simplifiera grandement les opérations quotidiennes et vous fera gagner du temps.
Nous vous proposons un nombre de comptes illimités sans frais supplémentaires.
La fonctionnalité Multi-comptes est destinée à
- des sociétés de gestion immobilière, ou des agences ou des particuliers qui ont besoin de gérer plusieurs propriétés avec différentes configurations.
La fonctionnalité Multi-comptes vous permet de :
- Ajouter et gérer plusieurs comptes à un seul endroit (inviter un compte existant ou créer un nouveau compte) afin de pouvoir gérer facilement plusieurs annonces.
- Se déplacer facilement entre les comptes pour avoir une vue d'ensemble claire.
- Regroupez les annonces par emplacement, type, propriétaire, etc. en fonction des besoins de votre entreprise.
- Ajoutez différentes méthodes de paiement à différents comptes pour réduire les tracas dans votre comptabilité.
Comment accéder à la fonctionnalité multi-comptes ?
Que puis-je faire sur la page Gestion ?
Comment ajouter un nouveau compte ?
Mise à jour de l'e-mail du compte
Mise à jour de l'avatar du compte
Comment naviguer entre plusieurs comptes ?
Regrouper les annonces en fonction des besoins de votre entreprise sous différents comptes
Définition de différents modes de paiement par compte
Comment accéder à la fonctionnalité multi-comptes ?
Avant d'entrer dans les détails, assurez-vous que votre Compte soit défini comme Entreprise, sinon, la gestion multi-comptes ne sera pas disponible pour vous.
- Allez dans “Paramètres".
- Sous l’onglet "Compte", cliquez sur "Paramètres du compte".
- Sur la page "Paramètres du compte", sélectionnez "Société" pour "Type de compte".
Vous aurez alors accès à un nouvel onglet appelé Organisation, avec la page “Gestion”.
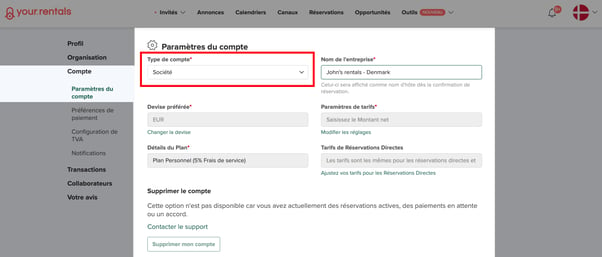
Si vous venez de vous inscrire sur Your.rentals, gardez à l'esprit que votre premier compte doit être vérifié pour que la page Organisation soit visible pour vous.
Une fois que vous êtes prêt(e), vous pouvez découvrir la page Gestion.
Ce nouvel onglet vous permettra de customiser votre Organisation, et de Créer ou Inviter plusieurs comptes et gérer tous les comptes depuis le même endroit.
- Aller dans "Paramètres, Cliquez sur "Organisation".
- Une nouvelle page intitulée "Gestion" s’ouvrira.
L'organisation est nommée par défaut d'après votre nom d'utilisateur (prénom et nom).
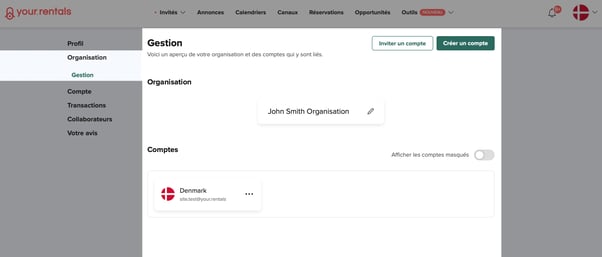
Si vous le souhaitez, vous pouvez modifier le nom de l'organisation, par exemple, le remplacer par le nom de votre entreprise. Pour le faire, veuillez suivre les étapes ci-dessous :
- Sélectionnez le crayon "Modifier”.
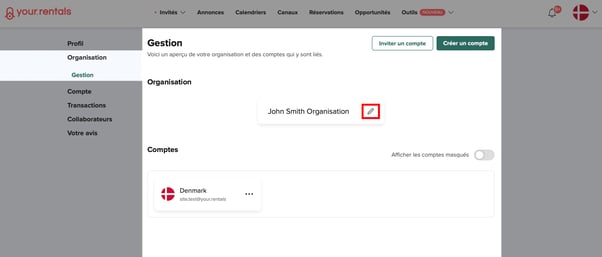
- Changez le nom.
- Sélectionnez "Mettre à jour".
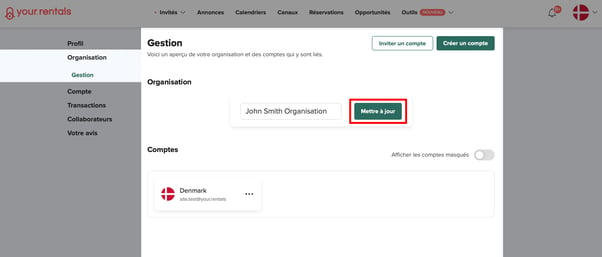
Que puis-je faire sur la page Gestion ?
Sur la page Gestion, vous pouvez :
- Ajouter un nouveau compte (Créer un compte et/ou Inviter un compte)
- Supprimer un compte
- Mettre à jour l'e-mail du compte
- Mettre à jour l'avatar du compte
Comment ajouter un nouveau compte?
Deux possibilités s’offrent à vous : vous pouvez créer un nouveau compte, ou vous pouvez inviter un compte déjà existant à rejoindre votre organisation.
Créer un nouveau compte
Si vous souhaitez créer un nouveau compte, sélectionnez "Créer un compte" dans le coin supérieur droit de la page Gestion.
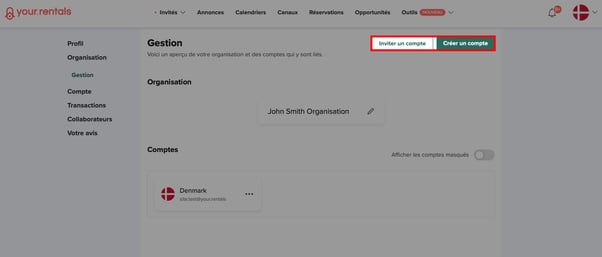
- Lorsque vous sélectionnez "Créer un compte", la fenêtre suivante apparaît :
- Remplissez le formulaire.
- Une fois que vous avez terminé, sélectionnez "Créer le compte" dans le coin inférieur roit.
- Le compte nouvellement créé sera ajouté à votre organisation.
Inviter un compte déjà existant
Si vous souhaitez ajouter un autre compte à votre organisation, vous pouvez inviter un compte déjà existant en cliquant sur "Inviter un compte" dans le coin supérieur droit de la page.
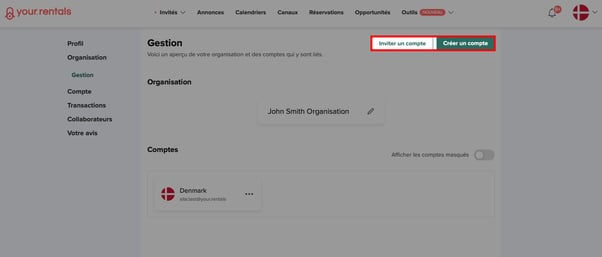
Pour déplacer le compte vers votre organisation, l'invitation doit être acceptée.
Si vous recevez une invitation, vous la verrez en bas de la page avec les deux options possibles : Refus ou Accepter.
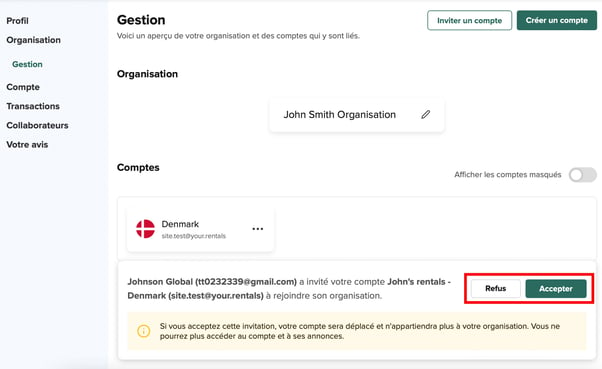
Une fois acceptés, les comptes nouvellement ajoutés seront visibles sous votre Organisation, sur la page Gestion.
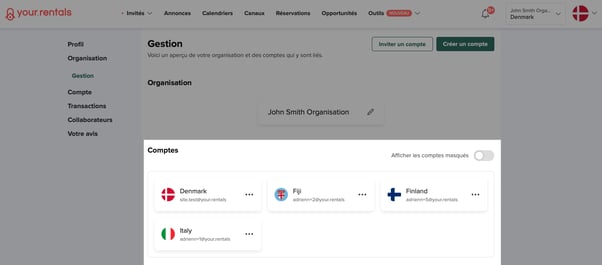
Il est important de garder à l'esprit lorsqu’un Compte est déplacé vers votre Organisation, il ne sera plus visible et accessible sur l'ancienne Organisation.
Lorsque vous déplacez tous les comptes de votre organisation vers une autre organisation, vous vous retrouvez avec une organisation vide. L'application vous informera que vous n'avez pas de compte dans votre organisation lorsque vous vous connecterez et vous offrira donc la possibilité de supprimer votre organisation vide.
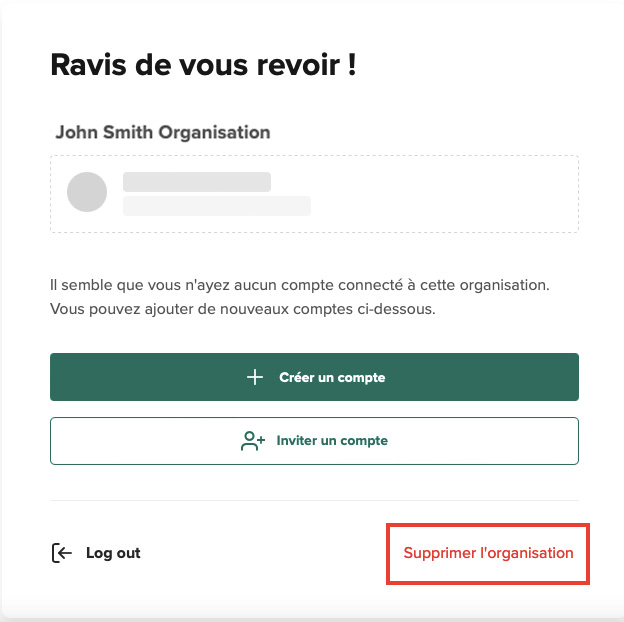
Comment supprimer un compte ?
Si vous souhaitez supprimer un compte de votre organisation, vous pouvez le faire sur la page Organisation:
- Sous Gestion, vous pouvez trouver vos comptes répertoriés.
- Sélectionnez le "..." dans le coin supérieur droit du compte que vous souhaitez supprimer.
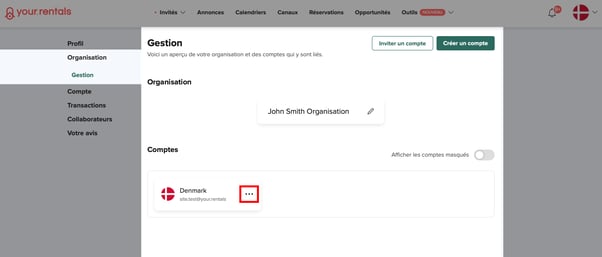
- Voir les choix"Modifier" ou "Supprimer le compte".
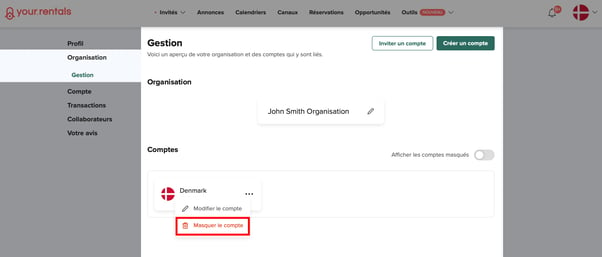
- Sélectionnez "Masquer le compte".
Lorsque vous masquez un compte, cela signifie qu'il ne sera plus visible pour vous sur la page Gestion. Toutefois, cela ne fera que masquer les comptes répertoriés dans votre organisation, le compte ne sera pas entièrement supprimé. Le compte peut être restauré à tout moment, même après avoir été retiré. Vous pouvez y accéder à tout moment en cliquant sur Afficher les comptes masqués.
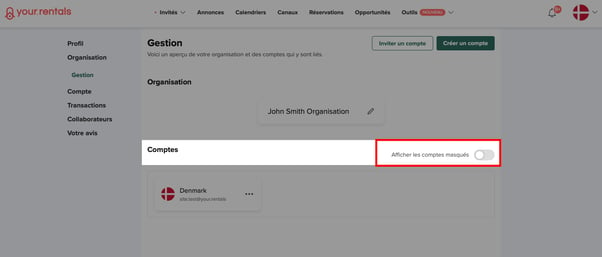
Masquer ou supprimer ?
D’autre part, lorsque vous supprimez un compte, il ne peut plus être restauré, il n'existera plus.
Si vous êtes certain de vouloir supprimer un Compte :
- Allez dans "Paramètres".
- Sélectionnez la page "Compte”.
- Sélectionnez "Supprimer mon compte" au bas de la page.
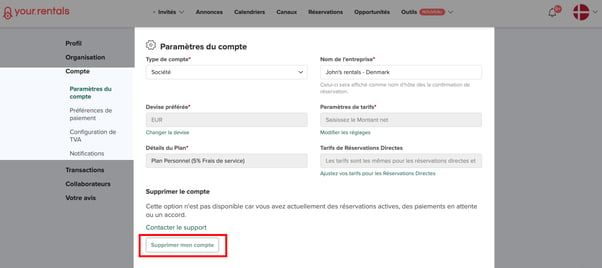
Mise à jour de l'email du compte
Mettre à jour l'email de votre compte afin de vous assurer que vous recevrez les notifications pour chaque compte que vous avez. Lorsque vous vous êtes inscrit à Your.Rentals, l'email avec lequel vous vous êtes inscrit a été attribué au seul compte que vous aviez. La gestion multi-comptes nécessite que chaque compte ait son adresse e-mail unique. Il est important que vous mettiez à jour l'adresse email de chaque compte, afin que l'application puisse vous avertir lorsqu'un événement se produit sur vos comptes.
Si vous souhaitez mettre à jour vos adresses email, suivez les étapes ci-dessous :
- Sur la page Gestion, sous Organisation, sélectionner "..." dans le coin supérieur droit du compte que vous souhaitez mettre à jour.
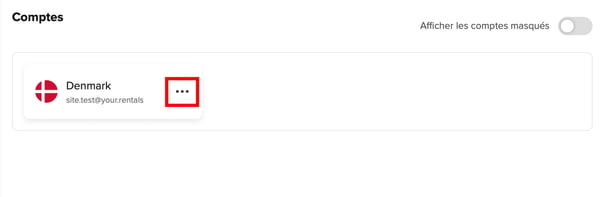
- Sélectionner "Modifier le compte”.
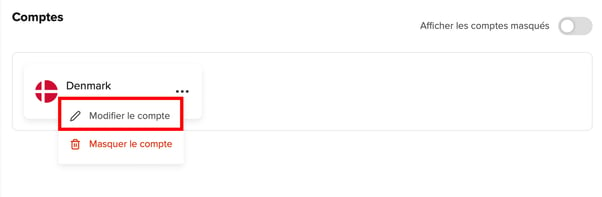
- Lorsque la fenêtre suivante apparaît, vous pouvez apporter vos modifications.
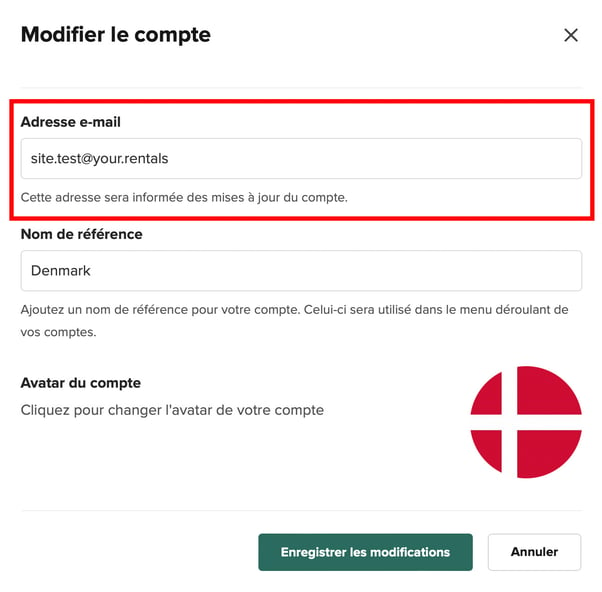
- Une fois les modifications effectuées, sélectionnez "Sauvegarder les modifications” en bas de la fenêtre.
Mise à jour de l'avatar du compte
Pour mettre à jour l'avatar de votre compte, suivez les mêmes étapes décrites dans la section précédente.
- Dans le coin supérieur droit du compte que vous souhaitez modifier, sélectionnez"..." et "Modifier le compte".
- Lorsque la fenêtre apparaît, en bas de la page, vous pour sélectionner Avatar du compte. Cliquez ici pour changer votre avatar.
- Une fois que vous avez le bon avatar, sélectionnez "Sauvegarder les modifications".
Comment naviguer entre plusieurs comptes ? - Le sélecteur de compte
Une fois que vous avez ajouté plusieurs comptes à votre organisation, vous pouvez facilement basculer entre les comptes via le sélecteur de compte. Le sélecteur de compte est automatiquement visible lorsque vous avez plus d'un seul compte ajouté à votre organisation.
Lorsque vous avez plusieurs comptes, la page de connexion ressemblera à ceci :
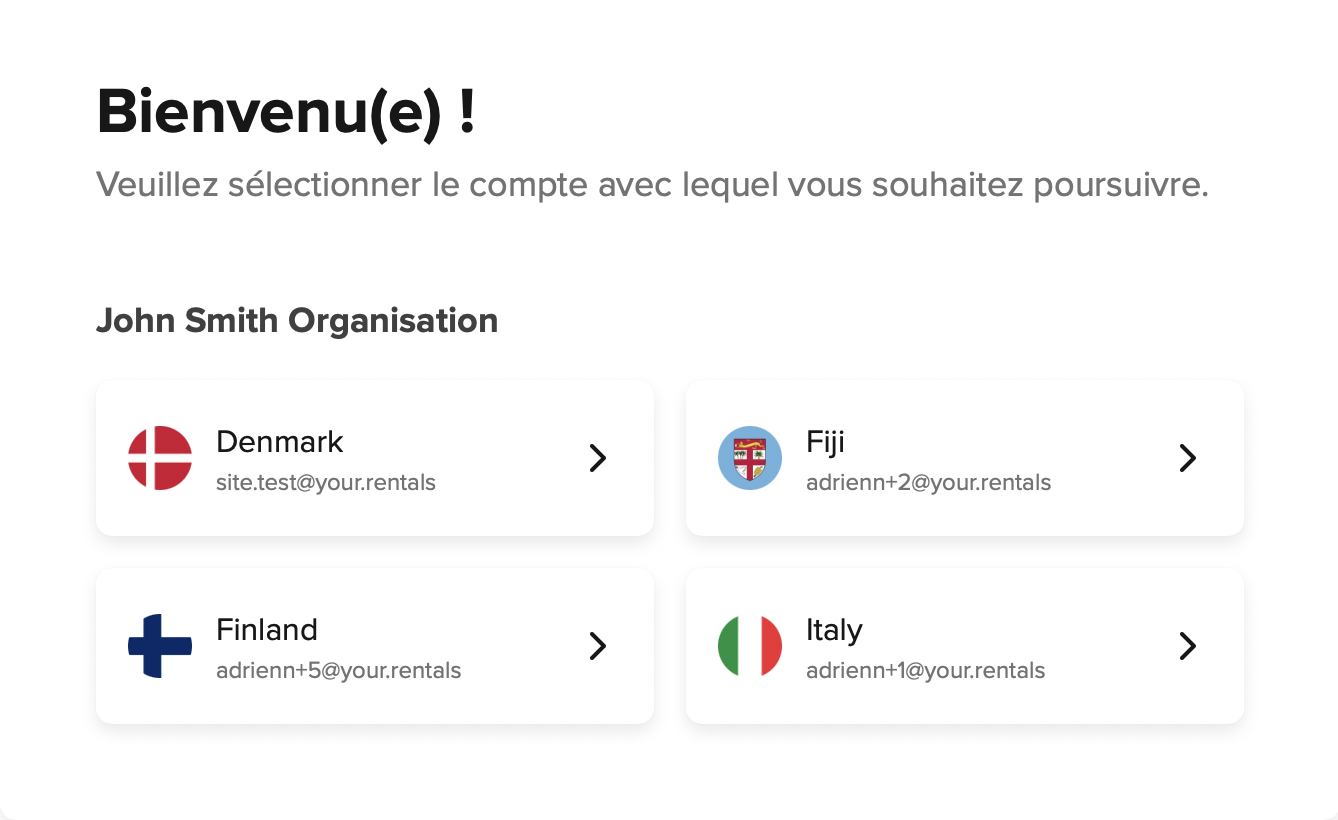
Comme vous pouvez le constater, le sélecteur de compte vous propose de choisir le compte auquel vous souhaitez vous connecter. Une fois connecté, vous pouvez également passer à un autre compte sans avoir à vous déconnecter et à vous reconnecter. Vous pouvez trouver cette fonctionnalité dans le coin supérieur droit de votre Menu Your.Rentals.
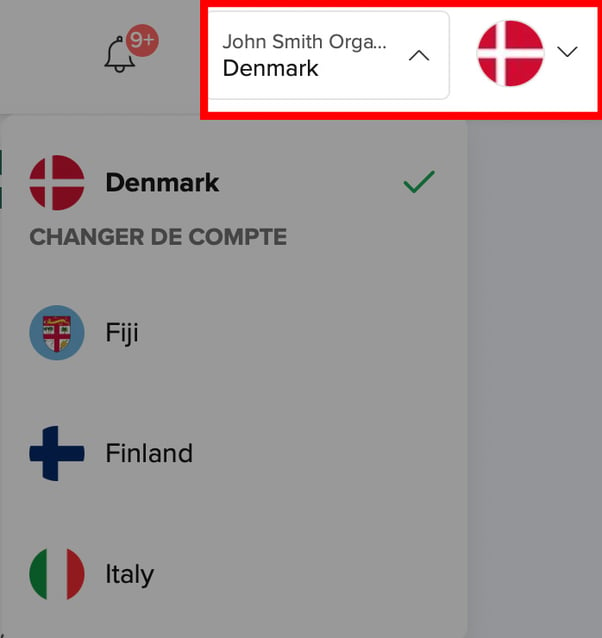
Regrouper les annonces en fonction des besoins de votre entreprise sous différents comptes
La gestion multi-comptes vous permet de regrouper les annonces en fonction des besoins de votre entreprise. Cela signifie que vous pouvez classer vos annonces dans différents comptes en fonction de différentes caractéristiques.
Exemple:
Si vous avez plusieurs propriétés à gérer dans différents pays et que vous souhaitez les regrouper, la gestion multi-comptes vous aide à le faire. Vous pouvez choisir d'utiliser un compte pour les annonces de chaque pays.
L'exemple ci-dessous montre un utilisateur qui utilise les comptes comme décrit ci-dessus. L'utilisateur a différents comptes pour des propriétés aux Fidji, en Finlande, en Italie, etc.
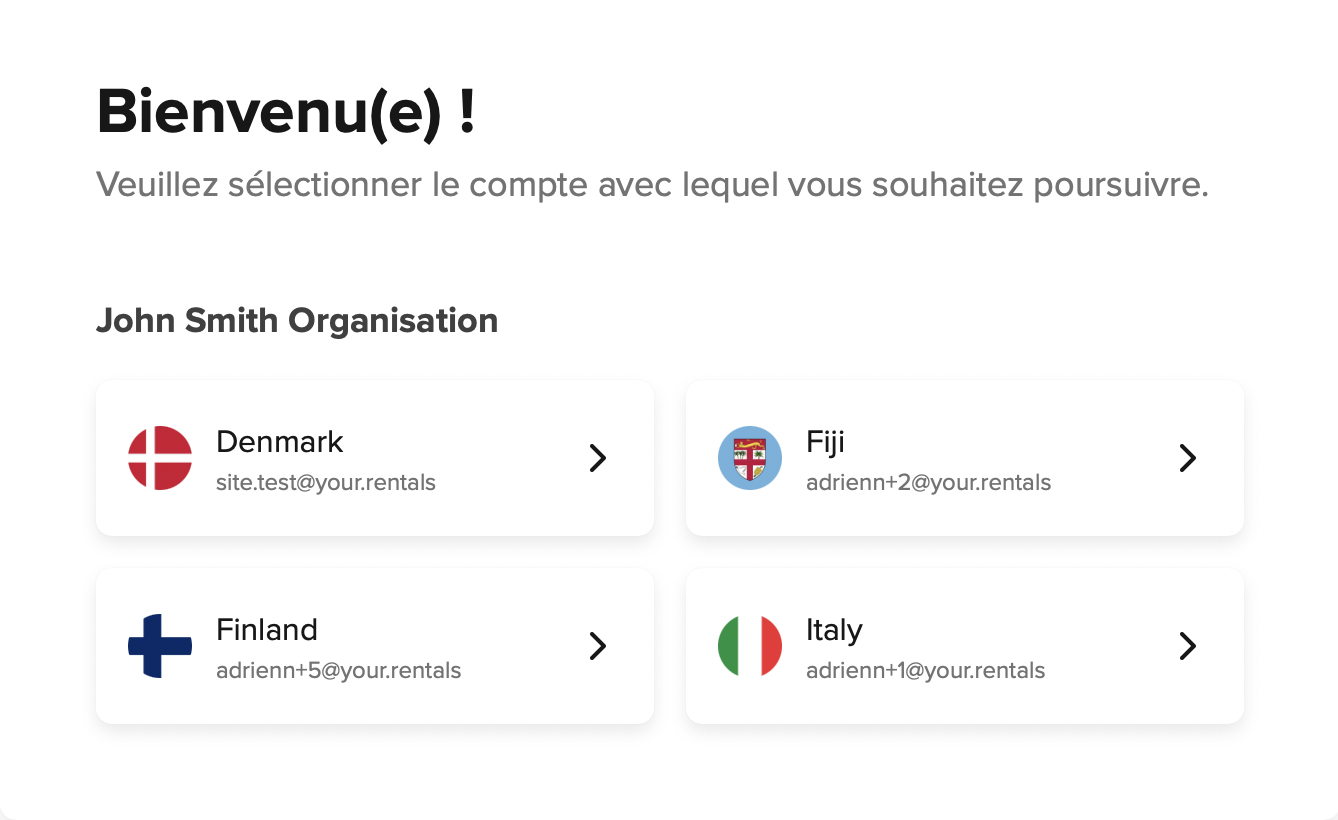
Si vous avez d'autres préférences pour regrouper vos annonces, vous êtes libre d'organiser les groupes en fonction des besoins de votre entreprise. Vous pouvez par exemple les organiser par type ou en fonction du propriétaire, c'est vraiment à vous de décider. Regroupez vos annonces à votre convenance !
Définition de différents modes de paiement par compte
Une fois que vous avez plusieurs comptes répertoriés sous votre organisation sur la page Gestion, vous pouvez commencer à définir vos Préférences de paiement pour toutes les annonces définies dans chaque compte.
Pour définir différentes méthodes de paiement :
- Aller dans "Paramètres".
- Sous"Compte" sélectionner "Préférences de paiement".
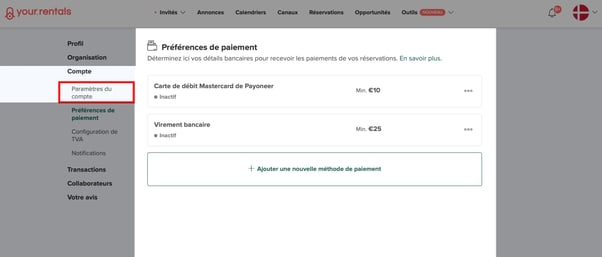
Vous pouvez définir différentes Préférences de paiement pour chaque compte, mais gardez à l'esprit que vous ne pouvez définir ou modifier votre Préférences de paiement pour le compte auquel vous êtes connecté en ce moment-même. Si vous souhaitez définir différentes Préférences de paiement vers un autre Compte, utilisez le Sélecteur de compte dans le coin supérieur droit de la page et connectez-vous au compte sur lequel vous souhaitez apporter des modifications.
Si vous ne savez pas comment définir vos préférences de paiement, veuillez consulter notre article d'aide : Préférences de paiement.
