Seasonal rates
How do I set different prices for different periods, such as during the summer, for local events or at other peak times?
In the Seasonal rates section, it is possible to add rules that override your Basic rates and conditions.
Seasonal rates
Many Property Managers wish to increase prices at different levels when demand is higher for their listing. This may be for summer periods (for summer properties), winter periods (for ski properties) or for various holiday periods and when special events are being held nearby, such as when there is a high profile concert or sporting event.
There are two ways to add seasonal rates to your listing.
- Seasonal rate in the Listing builder
- Seasonal rate in the Calendar
Deleting a Seasonal price rule
Seasons on Calendar - Optimise your Seasonal rates faster and easier
How do I use Seasons on Calendar?
How do I set a Seasonal rate?
You can create Seasonal price increases (or decreases) for defined periods. For these periods you are able to set the following parameters which will override your Basic rates:
- Season name: Use a descriptive name (including the year) to describe your season. For example: Summer 2023.
- Start date: Choose the date that you wish to start the period - this defines the first booking night where your Seasonal price increase/decrease rule will apply.
- End date: Choose the date that you wish to end the period - this defines the last booking night where your Seasonal price increase/decrease rule will apply. Your seasonal rates will be applied until the night before the End date
- Basic night: Enter the nightly rate for a night in this period (note: this will apply to Friday and Saturday nights unless you enter a Weekend night price).
- Weekend night: Enter the nightly rate for each Friday and Saturday night in this period if you wish to charge a different rate for the weekend.
- Minimum stay: The minimum number of nights for a booking in this season.
- Maximum stay: The maximum number of nights for a booking in this season.
- Check-in days: The days of the week that a Guest may select for check-in for a booking in this season.
- Allow combination with Longer stay discount: By checking this box, we'll apply your longer stay percentage based discounts to bookings of more than 7, 14, 21, 28 nights during this season.
Seasonal rates in the Builder
You can set seasonal rates to your Listings when you create a new Listing in the Builder under the Seasonal rates tab. If you do not wish to set seasonal rates when you create a new Listing, you will be able to do it later by using the Seasons on the Calendar feature.
Adding a Seasonal price rule
Ensure your Seasonal price rules are set for at least 12 months in advance.
- On the Seasonal rates page, click "Add Seasonal price rules".
- Enter the rates and rules for your season using the notes above if required.
- "Save rule".
- You will see cards for each of the Seasonal price rules that you have added.
As a final check that your Seasonal price rules are set correctly, use the Preview listing feature to check some dates as a Guest would, and control that your Payouts are calculated as you expected.
Note: Seasonal rates do not apply automatically every year. You need to create seasonal rates rules for each year.
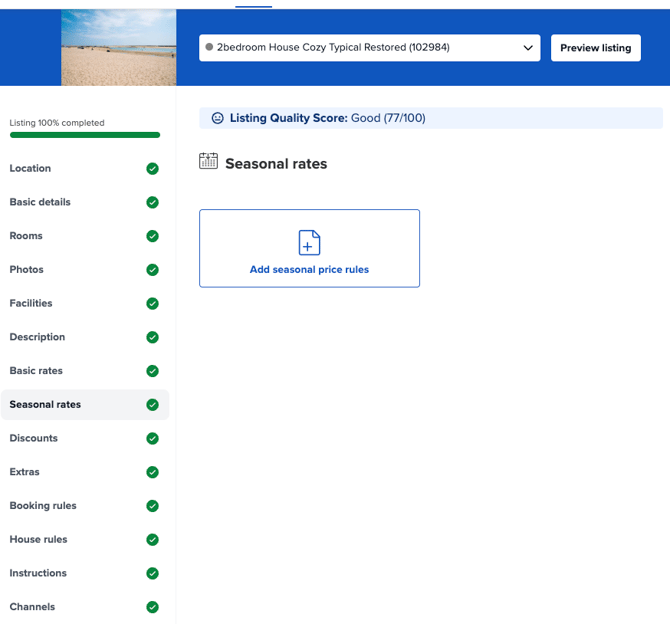
Editing a Seasonal price rule
- On the Seasonal rates page, click the Edit button on the Seasonal price rule card that you wish to edit.
- Update the rates and rules you wish to edit.
- Save rule
- Your cards will be updated to reflect your change.
Deleting a Seasonal price rule
- On the Seasonal rates page, click the Delete icon on the Seasonal price rule card that you wish to delete.
- Confirm your action.
- Your cards will be updated to reflect your change.
Note: You do not need to delete Seasonal price rules in the past, they will be aged off automatically over time - however you do need to create new Seasonal price rules each year.
No Seasonal rates
If your Basic rates apply all year round, please confirm this, so we don't bug you about updating your Seasonal rates.
- On the Seasonal rates page, check the box next to "I don't have seasonal rates - my basic rates are valid all year round."
- Click "Next".
- Your Basic rates will be applied for the whole year.
Note: Please make sure that your rates are correct to avoid any unnecessary cancellation due to incorrect rates. The best practice is to set up a Seasonal rate on top of your Basic rate, so you will have a chance to maximise your bookings and revenue when the demand and season changes.
Seasonal rates on Calendar - Optimise your Seasonal rates faster and easier
Seasons on Calendar allows you to easily edit, create, and remove seasonal rates by using only the Calendar. This way you will have a clear overview of your rates for all of your listings. Seasons on Calendar will help you maintain the accuracy of your rates and optimise your occupancy in a simpler way.
How do I use Seasons on Calendar?
- Go to “Calendar”.
- Click on any date of your desired listing open the side panel

- On the side panel, you will see ‘Seasonal rates’, click it.
- In the Calendar you will see your already existing seasonal rates. Each one of them has different colours assigned to them, so it is easier for you to distinguish them.
- With this new feature you will be able to add new seasonal rates, edit the already existing ones, and remove them.
Add a new seasonal rate:
- Click on a date or a longer date range on the calendar.
- You will see the side panel will automatically open the option to “Add seasonal rate”. Click it.


- Enter a name for the seasonal rate.
- Choose a colour for the seasonal rate.
- Set start and end date.
- You can set different prices for basic nights and weekend nights
- Set minimum or maximum stay if needed.
- Select check-in days if needed.
Edit already existing seasonal rate:
- Click on any date on the calendar to open up the side panel
- All the existing seasonal rate for the select listing will be shown on the side panel under Seasonal rate
- Click on the Seasonal rates and further on the one which you wish to edit.
- Click 'Edit'

- When you are finished with the changes, select “Save”.
Remove a seasonal rate:
- Click on the seasonal rate you wish to delete.
- Click “Delete”
