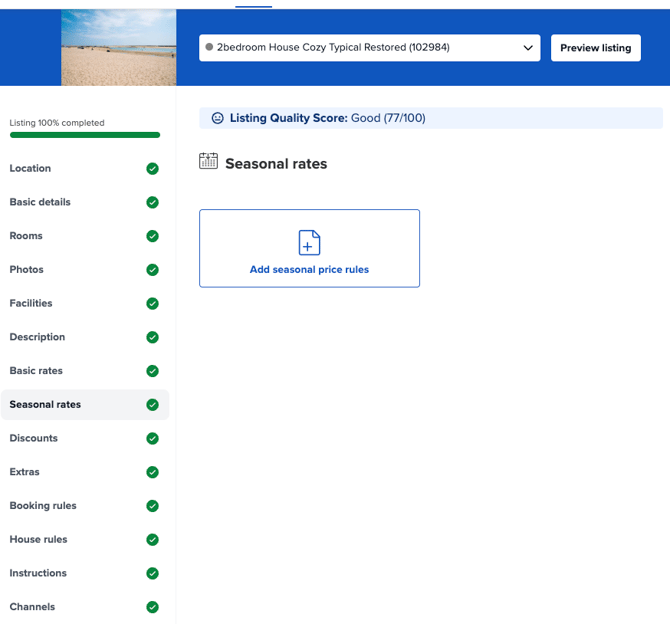Tarifs Saisonniers
Comment définir différents prix pour différentes périodes?
Dans la section des Tarifs Saisonniers vous pouvez ajouter des règles qui primeront sur vos tarifs de base et ses conditions.
Règles pour le prix saisonniers
Beaucoup de gestionnaires de la propriété désiderent augmenter leurs prix à différents niveaux quand la demande est plus forte pour ses annonces. Ceci peut être pour des périodes d'été (pour des propriétés d'été), des périodes d'hiver (pour des propriétés du ski), ou pour d'autres périodes de vacances ou quand des éventements spéciaux se déroulent aux alentours.
Comment définir un tarif saisonnier ?
Tarifs saisonniers dans le Créateur d’annonces
Ajouter une règle de tarif saisonnier
Modifier une règle de tarif saisonnier
Supprimer une règle de tarif saisonnier
Comment utiliser Tarifs saisonniers sur le Calendrier ?
Qu'advient-il des tarifs personnalisés ?
Comment définir un tarif saisonnier ?
Vous pouvez créer des augmentations (ou des diminutions) des prix pour des périodes définies. Pour ces périodes vous pouvez établir les paramètres suivants qui primeront sur vos tarifs de base:
-
Nom de la saison: Utilisez un nom descriptif (y compris l'année) pour décrire la saison. Par exemple: Été 2017.
-
Date initiale: Choisissez la date à laquelle vous voulez que la période commence - Ceci défini la première nuit de réservation à laquelle l'augmentation/diminution tarifaire s'appliquera.
-
Date de fin: Choisissez la date à laquelle vous voulez finir cette période - ceci défini la dernière nuit à laquelle l'augmentation/diminution tarifaire s'appliquera.
(*) Vos tarifs saisonniers sont applicables jusqu'à la nuit avant la Date de fin.
-
Nuit de base: Entrez le tarif par nuit pour cette période. (Note : ce tarif s'appliquera également aux vendredis et samedis sauf si vous entrez un tarif différent pour le week-end).
-
Nuit de week-end: Entrez le tarif de nuit pour chaque nuit de vendredi et de samedi à cette période si vous voulez facturer un tarif différent pour le week-end.
-
Séjour minimum: le nombre minimum de nuits pour une réservation pendant cette saison.
-
Séjour maximum: Le nombre maximum de nuits pour une réservation pendant cette saison.
-
Jours d'arrivée: Les jours de la semaine que les clients pourront sélectionner pour leur arrivée pendant cette saison.
-
Permettre une combinaison avec une remise de long séjour: En cochant cette case, on appliquera le pourcentage de remise de base de long séjours aux réservations de plus de 7, 14, 21, 28 nuits pendant cette saison.
Tarifs saisonniers dans le Créateur d’annonces
Vous pouvez définir des tarifs saisonniers pour vos annonces lorsque vous créez une nouvelle annonce dans le créateur d’annonce, sous l'onglet Tarifs saisonniers. Si vous ne souhaitez pas définir de tarifs saisonniers lorsque vous créez une nouvelle annonce, vous pourrez le faire plus tard en utilisant la fonction Tarifs Saisonniers sur le Calendrier.
Ajouter une règle de prix saisonnier
-
Dans la page des Tarifs Saisonniers, cliquer sur Ajouter des règles aux prix saisonniers
-
Entrez les tarifs et les règles pour votre saison, en utilisant les notes ci-dessus si besoin.
-
Enregistrez.
-
Vous trouverez les fiches pour chaque règle de prix saisonnier que vous aurez ajouté.
Pour vérifier que vos règles de prix saisonniers sont correctement définies, utilisez la fonction de Aperçu pour vérifier certaines dates comme un client et contrôler que vos paiements sont calculés comme prévu.
Modifier les règles de prix saisonnier
-
Dans la page de Tarifs Saisonniers, cliquez sur le bouton Éditer de la carte de prix saisonnier que vous voulez modifier.
-
Actualisez les tarifs et les règles que vous voulez modifier.
-
Enregistrez.
-
Vos fiches seront modifiées pour montrer le changement.
Suppression d'une règle de prix saisonnier
-
Dans la page des Tarifs Saisonniers, cliquez sur l'icône Supprimer de la règle de prix saisonnier de la fiche que vous voulez supprimer.
-
Confirmez.
-
Vos fiches seront actualisées pour montrer le changement. Note : Vous n'avez pas besoin de supprimer les règles de prix saisonnier du passé, elles seront éliminées automatiquement avec le temps.
Note: Il est pas nécessaire de supprimer des règles Prix saisonniers passé, il sera automatiquement supprimé au fil du temps - cependant, vous devez créer de nouvelles règles de prix saisonniers chaque année.
Sans taux saisonniers
Si vos tarifs de base sont constants pour tout l'année, veuillez le confirmer pour supprimer les alertes concernant la mise à jour des tarifs saisonniers.
-
Sur la page Tarifs saisonniers, cochez la case à côté de "Je n'ai pas de tarifs saisonniers - mes tarifs de base sont valables pour tout l'année".
-
Cliquez sur Suivant
-
Vos tarifs de base seront appliqués pour tout l'année.
Note: S'il vous plaît assurez-vous que vos tarifs sont corrects pour éviter les annulations inutiles en raison de taux incorrects. La meilleure pratique consiste à configurer un tarif saisonnier en plus de votre tarif de base, afin que vous ayez une chance de maximiser vos réservations et vos revenus lorsque la demande et les saisons changent.
Tarifs Saisonniers sur le Calendrier - Optimisez vos tarifs saisonniers plus rapidement et plus facilement
Les Tarifs Saisonniers sur le Calendrier vous permettent de modifier, de créer et de supprimer facilement des tarifs saisonniers en utilisant uniquement le calendrier. De cette façon, vous aurez un aperçu clair de vos tarifs pour toutes vos annonces. Les Tarifs Saisonniers sur le Calendrier vous aidera à maintenir l'exactitude de vos tarifs et à optimiser votre occupation de manière plus simple.
Comment utiliser les Tarifs Saisonniers sur le Calendrier ?
- Aller sur "Calendriers".
- La première fois que vous ouvrez le calendrier lorsque la fonctionnalité est disponible, une fenêtre apparaît qui présente la fonctionnalité et vous présente un lien menant à cet article d'aide.
- Dans le calendrier, vous verrez vos tarifs saisonniers déjà existants. Chacun d'eux a des couleurs différentes (au hasard) qui leur sont attribuées, il est donc plus facile pour vous de les distinguer. Pour les nouveaux tarifs saisonniers que vous créez, vous pouvez choisir vous-même la couleur.
- Grâce à cette nouvelle fonctionnalité, vous pourrez ajouter de nouveaux tarifs saisonniers, modifier ceux déjà existants, ou en supprimer.
Ajouter un nouveau tarif saisonnier :
- Cliquez sur une date ou une plage de dates plus longue sur le calendrier.
- Un menu apparaîtra, veuillez sélectionner :"Définir un tarif saisonnier".

- Saisissez un nom pour le tarif saisonnier.
- Choisissez une couleur pour le tarif saisonnier.
- Définir la date de début et de fin.
- Vous pouvez fixer des prix différents pour les nuits de base et les nuits de week-end, fixer des prix en fonction des besoins de votre entreprise.
- Définissez un séjour minimum ou maximum si nécessaire.
- Sélectionnez les jours de check-in si nécessaire.
Modifier le tarif saisonnier déjà existant :
- Cliquez sur le tarif saisonnier que vous souhaitez modifier.
- Sélectionner"Éditer le tarif saisonnier".

- Dans la fenêtre qui apparaît, vous pouvez tout modifier à votre guise.
- Lorsque vous avez terminé les modifications, sélectionnez "Sauvegarder".
Supprimer un tarif saisonnier :
- Cliquez sur le tarif saisonnier que vous souhaitez supprimer.
- Sélectionnez "Modifier le tarif saisonnier".
- Dans la fenêtre contextuelle, sélectionnez "Supprimer" dans le coin inférieur gauche.
Qu'advient-il des tarifs personnalisés ?
Si vous êtes un utilisateur existant de Your.Rentals, les tarifs personnalisés étaient disponibles pour vous jusqu'à présent dans l'application. Les tarifs personnalisés autorisés vous permettaient de définir des montants différents pour des dates spécifiques. Il était possible de définir des tarifs personnalisés sur le calendrier. Désormais, les tarifs personnalisés sont remplacés par des tarifs saisonniers que vous pouvez gérer depuis le calendrier.
Si vous avez déjà configuré des tarifs personnalisés pour cette année, ils ne disparaîtront pas mais vous ne pourrez plus les modifier. Nous vous conseillons de remplacer ces tarifs personnalisés par des tarifs saisonniers, car les tarifs personnalisés seront complètement supprimés à partir de janvier 2024.