Tariffe Stagionali
Come posso impostare prezzi diversi per periodi diversi?
Nella sezione delle Tariffe Stagionali, è possibile aggiungere regole che annullano le tue condizioni e Tariffe di base.
Regole di prezzi stagionali
Molti Gestori di Proprietà desiderano aumentare i prezzi su diversi livelli quando la domanda per i loro annunci aumenta. Questo può accadere nei periodi estivi (per le proprietà estive), periodi invernali (per le proprietà in località sciistiche) o in altri periodi di vacanza e quando ci sono degli eventi speciali nelle vicinanze.
Come si imposta una tariffa stagionale?
Tariffe stagionali nel Builder
Aggiungere una regola di prezzo stagionale
Modificare una regola di prezzo stagionale
Cancellare una regola di prezzo stagionale
Stagioni su Calendario - Ottimizzare le tariffe stagionali in modo più semplice e veloce
Come si usa Seasons on Calendar?
Cosa succede alle tariffe personalizzate?
Come si imposta una tariffa stagionale?
Puoi creare degli Aumenti di prezzi stagionali (o riduzioni) per determinati periodi. Per questi periodi puoi impostare i parametri seguenti che annulleranno le tue Tariffe di base:
-
Nome della stagione: Usa un nome descrittivo (includendo l'anno) per descrivere la tua stagione. Ad esempio: Estate 2017.
-
Data d'inizio: Scegli la data con la quale desideri iniziare il periodo - questa definisce la prima notte di prenotazione alla quale la tua regola di aumento/riduzione di prezzo stagionale verrà applicata.
-
Data di fine: Scegli la data con la quale desideri terminare il periodo - definisce l'ultima notte di prenotazione alla quale la tua regola di aumento/riduzione di prezzo stagionale verrà applicata.
(*)Le tue tariffe stagionali vengono applicate fino alla notte prima della Data di fine.
-
Notte base: Inserisci il prezzo a notte per una notte in questo periodo (notare: verrà applicata a Venerdì e Sabato notte a meno che tu non inserisca un prezzo a notte per il Weekend).
-
Notte weekend: Inserisci il prezzo a notte per per ogni Venerdì e Sabato notte in questo periodo se desideri applicare un prezzo differente durante il weekend.
-
Soggiorno minimo: Il numero minimo di notti per una prenotazione in questa stagione.
-
Soggiorno massimo: Il numero massimo di notti per una prenotazione in questa stagione.
-
Giorni per il check-in: I giorni della settimana che un cliente può selezionare per il check-in per una prenotazione in questo periodo.
-
Consentire combinazione con sconto per Soggiorni lunghi: spuntando questa casella, applicheremo la tua percentuale di sconto per prenotazioni di più di 7, 14, 21, 28 notti durante questa stagione.
Tariffe stagionali su Your.Rentals
È possibile impostare le tariffe stagionali per gli annunci quando si crea una nuova inserzione nel Builder alla sezione Tariffe stagionali. Se non si desidera impostare le tariffe stagionali quando si crea una nuova inserzione, sarà possibile farlo in seguito utilizzando la funzione Stagioni sul calendario.
Aggiungere una regola di prezzo stagionale
-
Sulla pagina delle Tariffe Stagionali, clicca su Aggiungi Regola di Prezzo Stagionale.
-
Inserisci i prezzi e le regole per la tua stagione utilizzando le note sopraindicate se necessario.
-
Salva regole
-
Vedrai delle carte per ogni Regola di Prezzo stagionale che hai aggiunto.
Per controllare se le Regole dei prezzi stagionali sono stabiliti correttamente, usi la funzionalità Anteprima per verificare qualche date come un Cliente e controlla se il tuo Pagamento è calcolato come desideri.
Modificare una regola di prezzo stagionale
-
Sulla pagina delle Tariffe Stagionali, clicca sul tasto Modifica sulla Regola di prezzo Stagionale che vuoi modificare.
-
Aggiorna i prezzi e regola che vuoi modificare.
-
Salva regola
-
Le tue carte verranno aggiornate per mostrare i tuoi cambiamenti.
Cancellare una Regola di prezzo Stagionale
-
Sulla pagina delle Tariffe Speciali, clicca sull'icona Cancellare sulla carta della Regola di Prezzo Stagionale che vuoi cancellare.
-
Conferma la tua azione.
-
Le tue carte verranno aggiornate per mostrare i tuoi cambiamenti.
Nota: Non è necessario cancellare le Regole di Prezzi Stagionali passate, verranno eliminate automaticamente nel corso del tempo - tuttavia, è necessario di creare nuove Regole di prezzi stagionali ogni anno.
Senza Tariffe Stagionali
Se le tue Tariffe di base sia costante per tutt'anno, per favore conferma questo per rimuovere gli avvisi riguardando aggiornamento delle Tariffe Stagionali.
-
Sulla pagina di Tariffe Stagionali, spunti la casella vicino a "Non ho nessun tariffe stagionali - le mie tariffe di base è valida per tutt'anno."
-
Clicca Seguente
-
Le tue Tariffe di base verrano applicate per tutt'anno.
Attenzione: Ti preghiamo di assicurarci che le tue tariffe sono corrette per evitare le cancellazioni inutili dovute alle tariffe incorretti. La prassi migliore è quella di impostare una tariffa stagionale in aggiunta alla tariffa base, in modo da avere la possibilità di massimizzare le prenotazioni e i ricavi quando la domanda e la stagione cambiano.
Tariffe stagionali nel calendario - Ottimizzare le tariffe stagionali in modo più semplice e veloce
Seasons on Calendar vi permette di modificare, creare e rimuovere facilmente le tariffe stagionali utilizzando solo il calendario. In questo modo avrete una chiara panoramica delle tariffe per tutti i vostri annunci. Seasons on Calendar vi aiuterà a mantenere l'accuratezza delle vostre tariffe e a ottimizzare l'occupazione in modo più semplice.
Come si usano le tariffe stagionali nel nuovo calendario?
- Andate su "Calendario".
- Clicca su qualsiasi data, caso, relativa all’annuncio che vuoi parametrare con le tarifffe stagionali. Si aprirà una finestra nella parte destra dello schermo.

- Qui vengono visualizzate le tariffe stagionali già esistenti. A ciascuna di esse sono stati assegnati colori diversi (in modo casuale), in modo che sia più facile distinguerle. Per le nuove tariffe stagionali create, potete scegliere voi stessi il colore.
- Con questa nuova funzionalità potrete aggiungere nuove tariffe stagionali, modificare o rimuovere quelle già esistenti
Aggiungere una nuova tariffa stagionale:
- Fate clic su una data o su un intervallo di date più lungo nel calendario.
- Verrà visualizzato un menu da cui selezionare: "Crea le nuove tariffe stagionali".
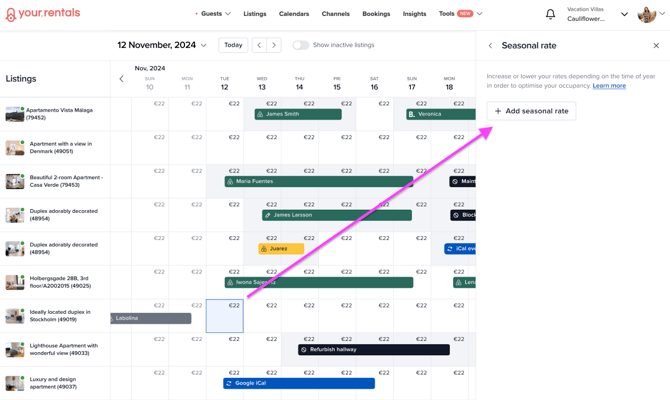
- Inserire un nome per la tariffa stagionale.
- Scegliere un colore per la tariffa stagionale.
- Impostare la data di inizio e di fine.
- Qui potrai impostare prezzi di base e per i fine settimana, in base alle tue esigenze.
- Impostare il soggiorno minimo o massimo, se necessario.
- Selezionare i giorni di check-in, se necessario
Modificare una tariffa stagionale già esistente:
- Clicca sulla tariffa stagionale che si desidera modificare.
- Selezionare "Modifica tariffa stagionale".

- Nella finestra che si apre, è possibile modificare tutto a proprio piacimento.
- Una volta terminate le modifiche, selezionare "Salva".
Rimuovere una tariffa stagionale:
- Clicca sulla tariffa stagionale che si desidera eliminare.
- Selezionare "Modifica tariffa stagionale".
