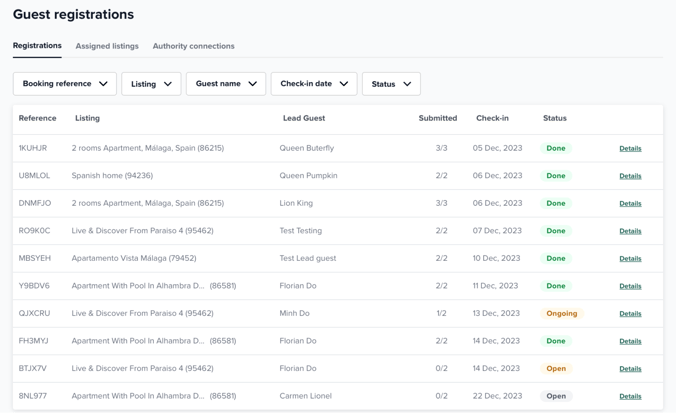How to Start with Guest Registration in Spain
This guide presents a step-by-step process to connect Your.Rentals account with the Spanish Ministry of Interior in order to automate the transmission of guest data, in compliance with Spanish Royal Decree 933/2021.
To automate your Guest Registration processes you will have to connect the account that you have with Your.Rentals with your account at the Spanish Ministry of Interior.
If you already have an account at the Spanish Ministry of Interior, skip to step 3.
If you don’t have an account at the Spanish Ministry of Interior, continue with step 1.
Step 1:
Prepare the necessary certificates and tools so that you can create an account at the Spanish Ministry of Interior “Hospedajes” platform
To find out what you need to create an account at the Spanish Ministry of Interior, go to: https://sede.mir.gob.es/opencms/export/sites/default/es/procedimientos-y-servicios/hospedajes-y-alquiler-de-vehiculos/
On this page, the Spanish government listed everything you will need in order to create an account with them. In short, you will need:
- Digital certificate or registration in cl@ve, as well as
- Be registered in cl@ve-Firma or have autofirm@ installed for the use of local certificates.
If you need help with this step, feel free to use resources provided by the Spanish Ministry:
- To learn more about the details of the registration procedure in cl@ve, visit the link:http://clave.gob.es/clave_Home/registro/Como-puedo-registrarme.html
- To download the autofirm@, go to: https://firmaelectronica.gob.es/Home/Descargas.html
Step 2: Create an account at the Spanish Ministry of Interior’s “Hospedajes” platform
Once you have all certificates in place, you can proceed to create an account.
To create an account, go back to this page:
Then choose "@" icon, as in the image below:

Once you have logged in, you will see the following screen. Click on "Fill out form".
Step 3: Fill out the entity data
Pay special attention that you fill this part correctly. If it is filled incorrectly it might not be possible to correct it later.
There are 4 fields you should pay special attention to:
- Type of entity: you should choose “Hospedaje”
- Type of activity: you should select “Actividad de hospedaje”
- Sending communications via web service : you should tick the checkbox “Envio de comunicaciones por servicio web”
- Email: enter the email address that you have access to. SES will send all communications regarding daily reports and any potential errors in reported guest data to the email address indicated in the field.

Before you continue, make sure that you have entered everything correctly!
Step 4: Fill out Establishment data
Once the entity's data has been added, the next step is to register the establishments. Once all the data has been added, click on the "Add to list" button.

If you have more than one establishment, you will need to fill out the form for each one. When you click the "Add to List" button, each establishment will be added. Repeat this process until all establishments are registered.
Once you have registered all the establishments, click on the "Continue" button.

Step 5: Review and sign
Double check that everything you previously entered is correct. If you are not sure about something, contact your account manager to help you, or contact the Ministry. Don’t click on the “Sign” button until you are 100% sure that everything is in order.

If everything is in order, choose the "Sign" button.
Step 6: Check your email and find the “Registration confirmation email”
Once you finish with the creation of the account, you will receive an email from the Ministry with your account credentials. Save this email, as you will use these credentials to connect Your.Rentals account with your account at the Spanish Ministry.
Specifically, you will need:
- Landlor code
- Username
- Connection password
- Establishment code

Step 7: Connect the account you have with Your.Rentals with your account at the Ministry of Interior
Now it is time to establish the connection between the two accounts, so that all the guest data is automatically sent from one system to another.
Login to Your.Rentals, and go to Guests > Check-ins
Then choose “Get started”

In the popup, enter the following information:
- Connection name: choose the name that you want to call this connection. The purpose of this name is for you to recognise this connection, in case you have multiple ones.
- Landlord code: use the landlord code (“Código de arrendador”) that the Ministry assigned to you. You can find it in the email that the Ministry sent to you when you created the account in step 6.
- User: use the user (“Usuario”) information that the Ministry assigned to you. You can find it in the email that the Ministry sent to you when you created the account in step 6.
- Connection password: use the connection password (“Contraseña”) that the Ministry assigned to you. You can find it in the email that the Ministry sent to you when you created the account in step 6.

If you have any problems connecting the accounts, you can do the following:
- Check that your account at the Spanish Ministry of Interior’s “Hospedajes” platform enables the guest data to be sent via Web service, as explained in the step 6
- Check that you did not enter the Establishment code (“Código del establecimiento”) instead of the Landlord code (“Código de arrendador”)
- Contact the Ministry for help
- Contact Your.Rentals at support@your.rentals for help
Step 8: Choose the listings that should be assigned to the newly created Authority connection.
In this step you can select all or some of your listings. You can also choose to do this later.
The guest data will be automatically collected and submitted to the ministry only after the listing is associated to the authority connection.
Step 9: Ignore the next email you receive from the Ministry
Once you successfully established the connection between the Your.Rentals account and the Ministry’s account, you will receive an email from the Ministry stating that there is an error in the guest data submission. The subject of this email will be: "Detalle de las comunicaciones erróneas del lote...".
Please ignore this email.
This first submission has an error because of how the Spanish Ministry designed their platform.
Step 10. Configure your Establishment data
Now that you have connected the two accounts, it is time to make connections on a listing level, so that the Ministry knows which guest data belongs to which listings.
To configure this, go back to Your.Rentals app and choose the “Assigned Listings” tab
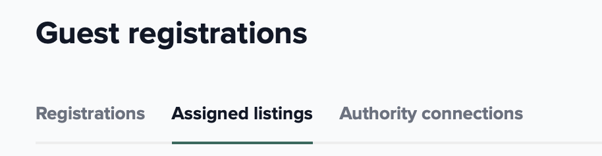
For each of the listings located in Spain, you should add “Establishment data”, which can either be:
- Establishment code (“Código del establecimiento”) - this is a code that the Ministry assigned to you
- Establishment address - in case you do not have an Establishment code (“Código del establecimiento”) , you can enter the precise location of your listing.
That’s all!
After you have done all the necessary steps to automate the Guest Registration process, you can start monitoring it under the “Registrations” tab.